공대남이다.
현대인들이 살아가면서 필수로 쓰는 프로그램 중 하나 엑셀
하지만 엑셀을 쓸 때마다 항상 어떻게 함수를 짜고 어떻게 하면 좀 더 편리하게 사용할까 고민한다.
그럴때마다 구글이나 네이버에 검색해서 사람들에게 물어보고 알맞은 답변이 나올 때까지 찾는데
chatGPT에 바로 물어서 알맞은 답변을 인공지능이 찾아주는 편리한 기능을 소개해주려 한다.
이 기능을 잘 활용하여 일잘러가 되길 바란다.
- 엑셀에 붙일 GPT API KEY 생성하기
OpenAI
Creating safe artificial intelligence that benefits all of humanity
openai.com
사이트에 접속하여 첫 화면으로 가서 로그인을 한다. 앞서 로그인하는 방법은 chatGPT 설명 포스팅에서 다뤘으니 참고하시길 바란다.
2023.02.28 - [집에서 하는 공부/빅데이터+인공지능] - [GPT-3]Chatgpt 하는 법
[GPT-3]Chatgpt 하는 법
공대남이다. 오늘은 요즘 핫이슈인 ChatGPT를 사용하는 방법에 대해서 적어보도록 하겠다. 쉽고 간단하여 따라하기만 해도 나 chatgpt 써봤어 할 수 있을 정도이니 차근 차근 따라해보자 1. https://chat
hana-moa.tistory.com
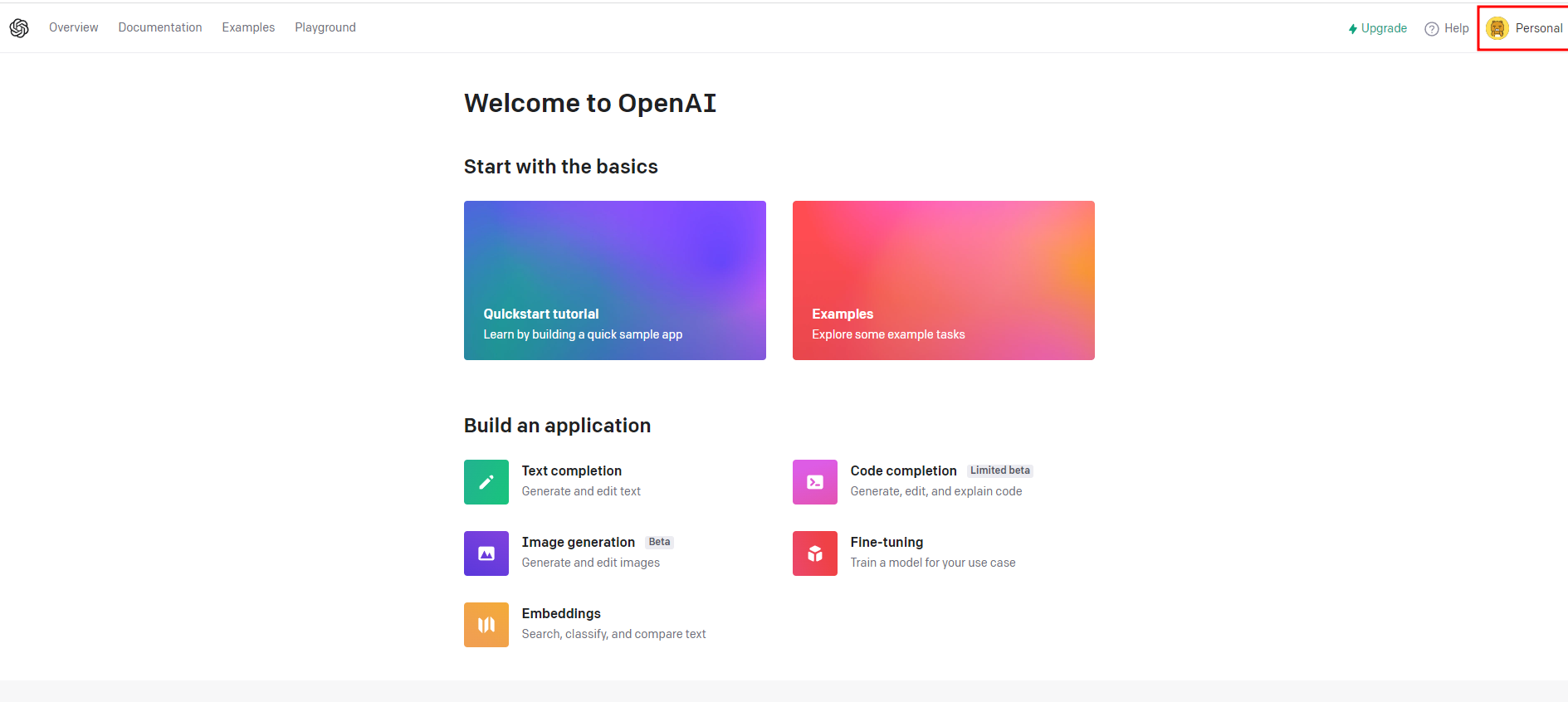
로그인을 다 했다면 이런 첫 화면이 나올텐데 여기서 오른쪽 상단에 Personal을 클릭한다.

그럼 이렇게 View API keys가 나오는데 클릭한다.
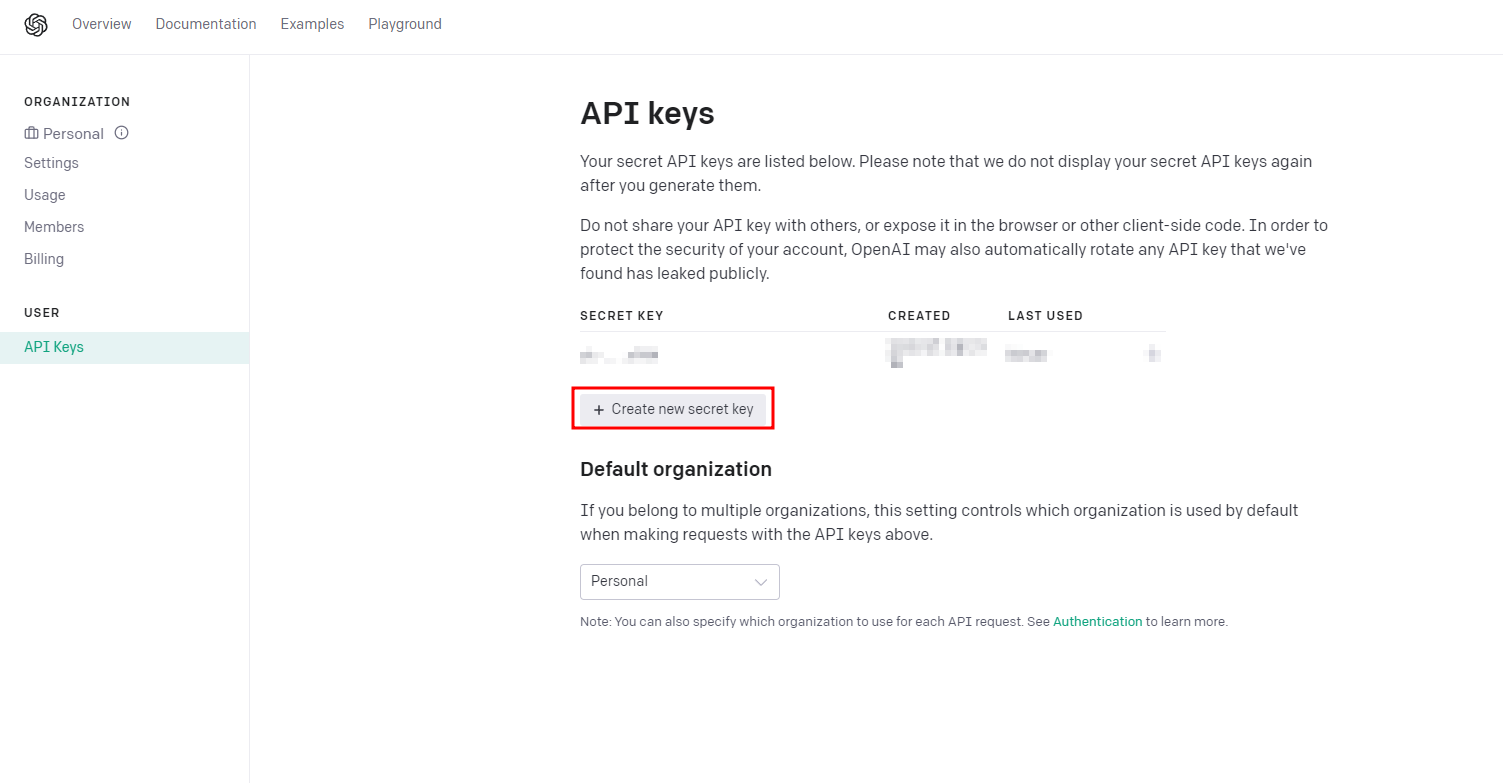
이 화면에서 API keys를 받아온다. Create new secret key를 클릭한다. 아마 하나가 이미 만들어져 있을 것이다.
그래도 하나 더 만든다.

여기서 알파벳이랑 숫자로 적혀진 숫자가 막 적혀져 있을텐데 이걸 복사해서 메모장에 붙여놓는다.
이렇게 키 생성은 완료 했다.
- 엑셀에 gpt 함수 생성하기.
당연히 엑셀자체에는 gpt함수가 없다. 그럼 gpt 함수를 만들어주자.
어려운거 없다. 해당 경로에 따라가서 복사 붙여넣기만 하자.
1. 메뉴에 개발도구가 있으면 바로 개발도구를 클릭하면 되지만 보통은 개발도구 메뉴가 없으니 개발도구 메뉴부터 추가해보도록하자.
파일을 클릭-> 옵션->리본사용자지정->개발도구 체크-> 확인 (보통 체크 해제 되어있을 것이다)
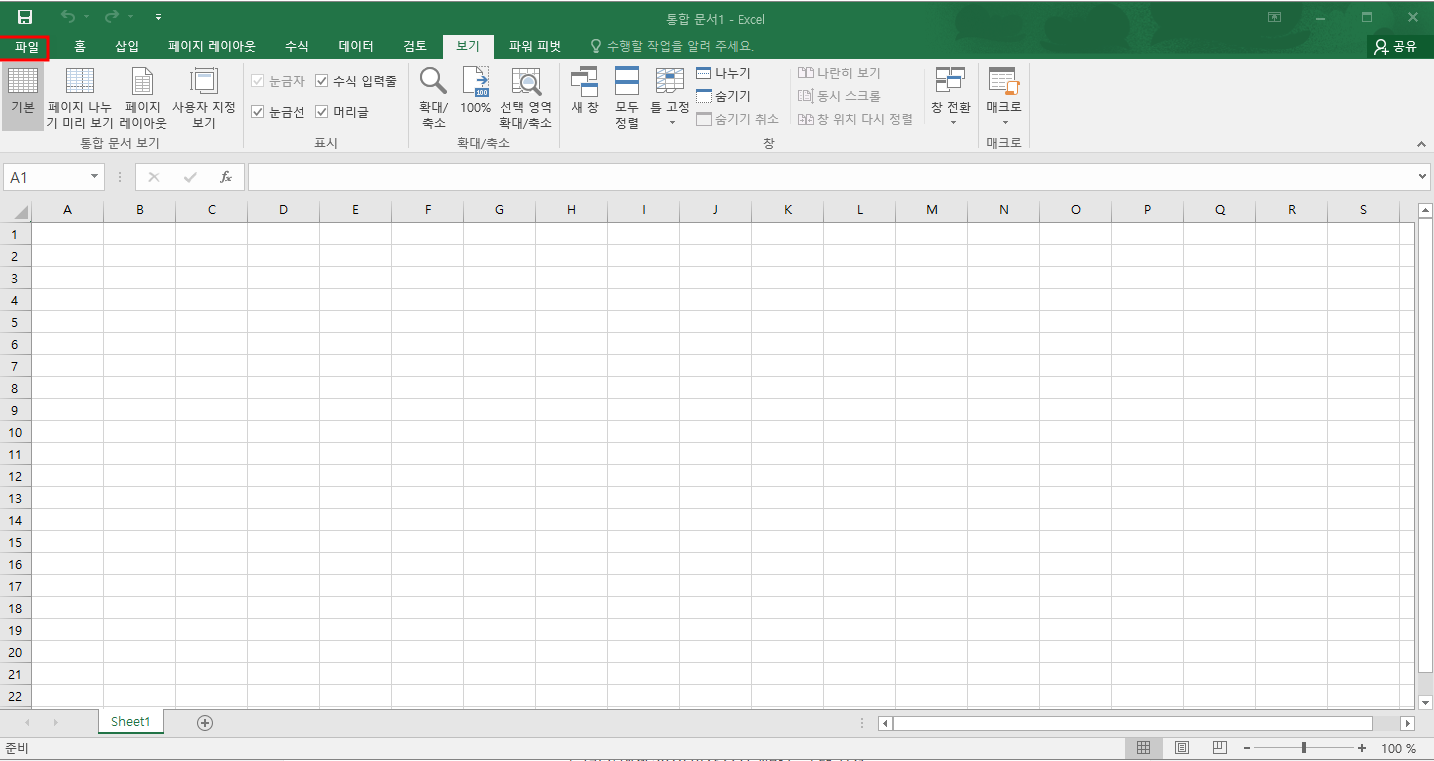


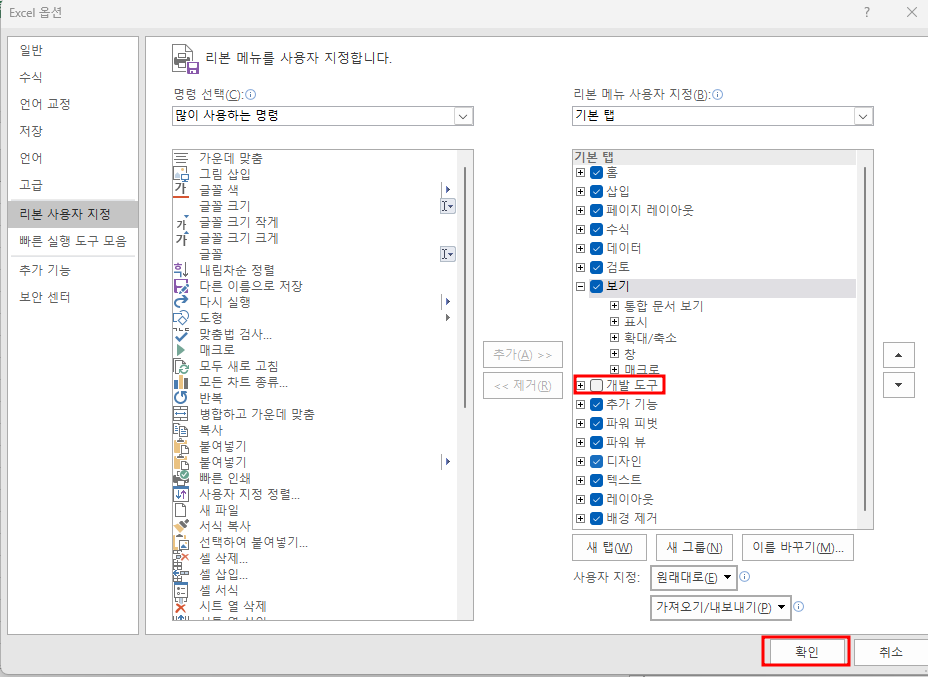
이 차례대로 했으면 개발도구 항목이 나올 것이다.

자 개발도구 항목을 눌러보자 그럼 항목들이 많을텐데 여기서 Visual Basic을 클릭!

삽입> 모듈 클릭
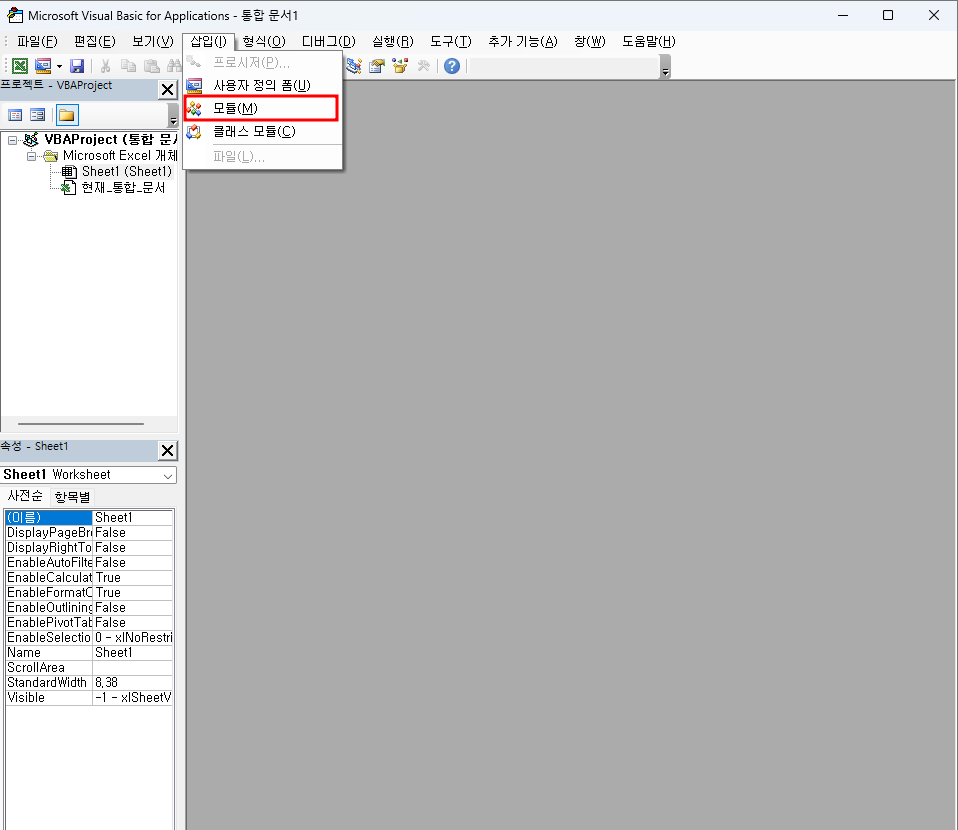
그럼 이렇게 함수를 만들수 있는 창이 생성될 것이다. 여기에 gpt함수를 만드는 코드를 넣어볼 것이다.

직접 짜면 좋겠지만 미리 만들어져 있는 코드를 참고하겠다. (출처 oppadu)
위에 파일을 전체 복사해서 아까 만든 모듈에다가 복사하기를 한다.

그리고 아까 받은 API 키를 맨 위칸에 API키를 지우고 붙여넣기를 해준다. 그리고 나간다.
자 다 왔다. 이제 함수를 만들었으니 사용해보록 하자.
- 함수 써보기
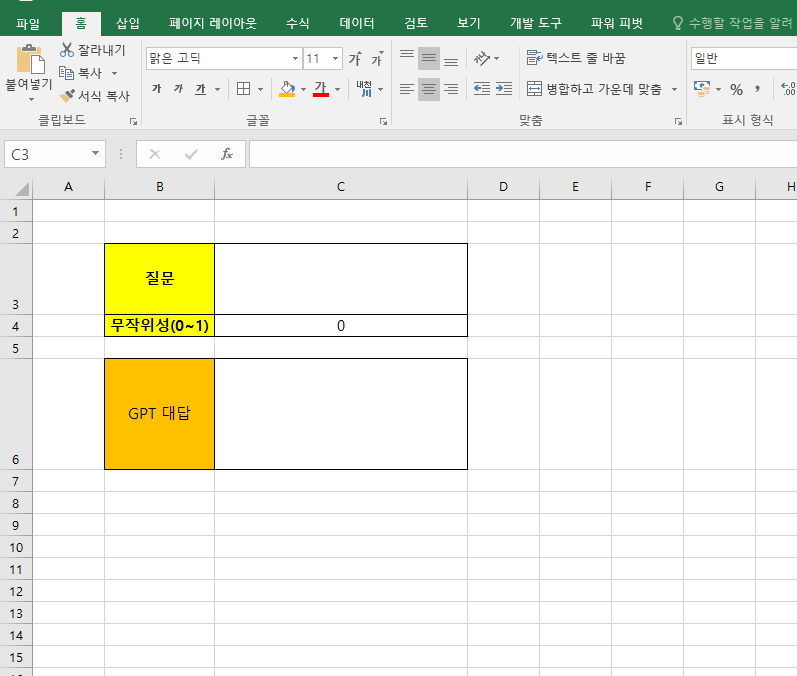
엑셀에 질문과 무작위성(0~1)과 GPT 대답이라는 칸을 대충 만들어보았다.
무작위성은 답변의 다양성을 뜻하는데 정확한것이 좋다면 0, 다양한게 좋다면 1을 선택하시라. (0.5이렇게 설정해도 됨)
자 엑셀 'C6' 칸에 =xGPT(질문, 무작위성) 함수를 넣어보자. (=xGPT(C3,C4) 예제에서는 이렇게 넣어야함)
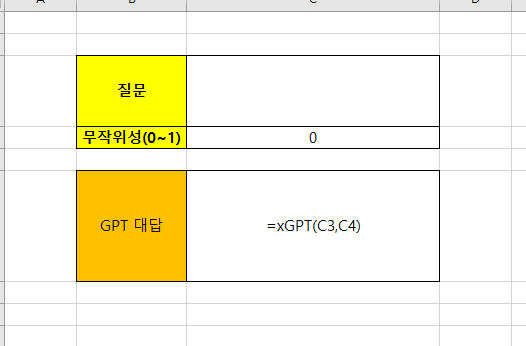
엔터를 쳐보고 질문에 '안녕'이라는 질문을 해보자!
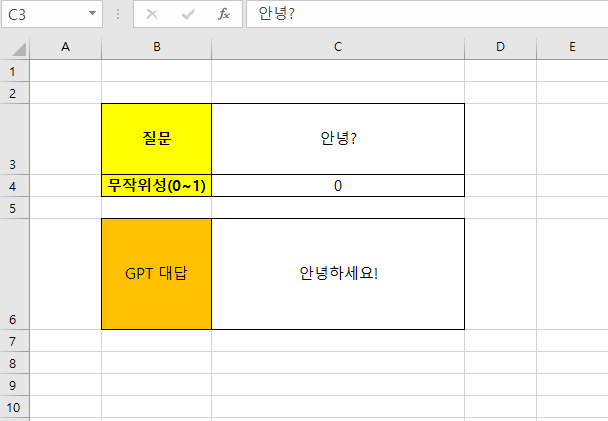
잘 작동되는것을 알 수 있다!!
오늘은 Chatgpt를 엑셀에 연동하는 법을 실습해보았다.
어떤가 그리 어렵지 않게 연동하여 훨씬 좋은 기능을 얻지 않았는가?
'집에서 하는 공부 > 빅데이터+인공지능' 카테고리의 다른 글
| [ChatGPT]로또 분포 그래프(로또 당첨되어보자!) (2) | 2023.03.04 |
|---|---|
| [ChatGPT]파파고 적용 엑셀 ChatGPT (1) | 2023.03.02 |
| [ChatGPT]DALL·E 2 응용-1(기존 사진을 응용) (1) | 2023.03.01 |
| [ChatGPT]DALL·E 2 사용법(인공지능 그림 그리기) (0) | 2023.03.01 |
| [ChatGPT]Chatgpt 하는 법 (1) | 2023.02.28 |